El diagrama de Gantt, para quienes no estén familiarizados con el tema, es una herramienta gráfica que permite visualizar el tiempo total de una secuencia de actividades, por ejemplo, para un proyecto. Para graficarlos, el MS Project es una excelente herramienta, pero hoy aprendremos cómo crear un Gantt usando Excel.
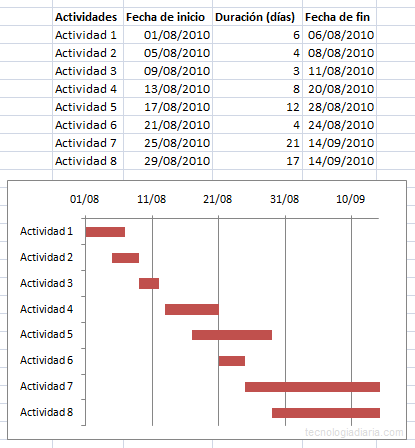
¿Por qué Excel? La respuesta es bastante sencilla: No todos tienen el MS Project instalado, pero la mayoría sí tiene el MS Excel. ¿No tienen Excel? ¿son “libres”? Hay para todos señores, ya que pueden hacer exactamente lo mismo usando el Calc de Open Office.
Ya que antes aprendimos a cómo crear un gráfico de regresión lineal y una línea de tiempo en Excel. ¿Por qué no un Gantt? Comencemos entonces.
Gantt en Excel
Comenzaremos definiendo 4 columnas para realizar nuestro diagrama. Tengamos en cuenta que no se trata de un Gantt exacto dadas las limitaciones que supone el usar Excel y no un programa especializado, sin embargo, algo haremos.
Ingresar datos
Las columnas que usaremos serán un listado de actividades, una fecha de inicio, una duración (en días para este ejemplo) y una fecha de fin. Recomiendo ordenar las fechas de inicio de las actividades en forma ascendente, es decir, de aquella que comienza más temprano a la que comienza más tarde.
NOTA: No habrán en este diagrama limitaciones de precedencia, de modo que no nos complicaremos con una red a la cual apliquemos el método PERT.
El Excel con nuestros datos quedaría más o menos así luego de listar algunas actividades y tiempos:
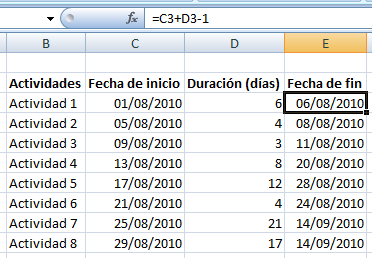
Como se muestra en la imagen superior, los valores de las celdas de la columna de fecha fin de las actividades se obtienen a partir de la fecha de inicio sumando la duración de las mismas.
Recuerden que es necesario restar 1 día, para que así también cuenta el día en que están iniciando las actividades. Por ejemplo, si una actividad comienza el 1 de junio y dura 6 días, la fecha fin no puede ser 1 + 6 = 7 de junio, ya que si hacemos esto estamos dejando de contar el 1ero de junio. Las fechas de inicio consideran que las actividades se realizan al comienzo de ese día.
Gráfico Gantt
A continuación insertaremos el gráfico en Excel. Para esto, sin seleccionar ningún dato de la tabla que hemos creado, vamos a la pestaña Insertar e insertamos un gráfico de Barra/Barra en 2D/Barra apilada.
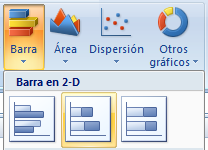
Nos aparecerá un cuadro vacío, ya que no hemos seleccionado ningún dato, sobre el que haremos clic derecho y seleccionaremos la opción Seleccionar datos… que nos nos mostrará una ventana. Hacemos clic en Agregar.
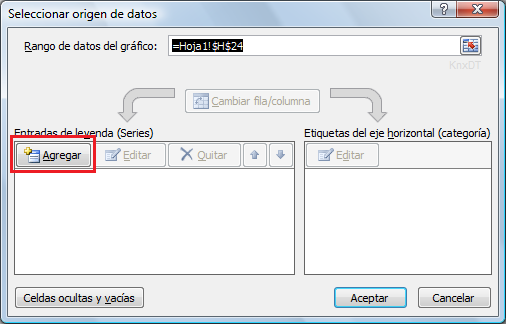
En la nueva ventana que nos aparece, llamada Seleccionar origen de datos, colocamos el cursor en el campo de Nombre la serie y luego seleccionamos la celda Fecha de inicio. Para el campo Valores de la serie, borramos el texto por defecto ={1} y seleccionamos el rango de celdas con los valores de las fechas de inicio. Hacemos algo análogo pero añadiendo otra serie de datos tomando esta vez la columna duración.
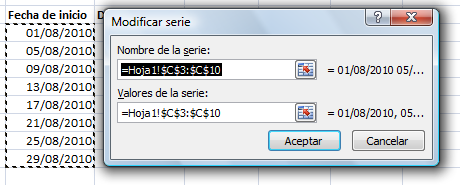
Ahora en la misma ventana de selección de origen de datos hacemos clic en el botón Etiquetas del eje horizontal y seleccionamos el rango de celdas con los nombres de las actividades, es decir, en el ejemplo, desde Actividad 1 hasta Actividad 8.
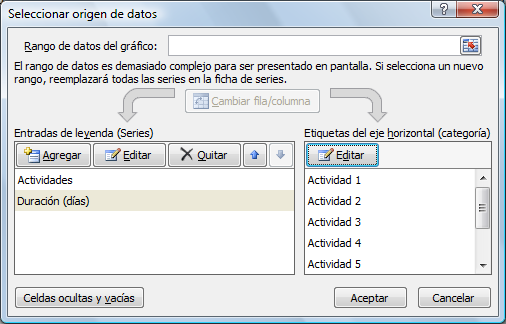
Hacer lic derecho sobre la leyenda del gráfico y seleccionar Eliminar.
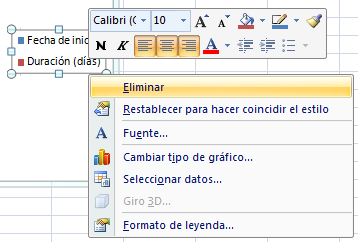
Ahora sobre las barras correspondientes a las series de datos de fecha de inicio hacemos clic derecho, luego seleccionamos la opción Dar formato a serie de datos y allí en la sección Relleno, cambiamos la opción a Sin relleno.
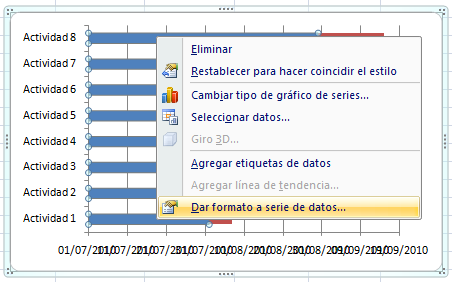
Hacemos lo mismo pero haciendo clic en el gráfico (y seleccionando “Dar formato a serie de datos”), en la sección de actividades. Allí en el grupo de opciones por defecto (Opciones del eje) marcamos el check que dice Categorías en orden inverso como se muestra en la imagen debajo.
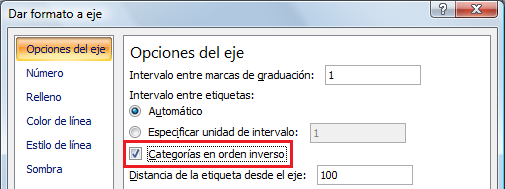
Luego de esto ya nuestro diagrama se ve mucho mejor y se pueden deducir algunas cosas relacionadas a estas actividades, como por ejemplo, cuáles se solapan, cuáles comienzan luego de otras, la duración comparativa de las actividades, etc. Sin embargo, de momento las fechas aún no se visualizan bien ni ayudan mucho, así que arreglaremos esto.
Para esto definiremos un nuevo rango de fechas. Comenzaremos escribiendo en dos celdas aparte, la fecha de inicio y fecha de fin del proyecto (considerando la fecha de la actividad que comienza primero y la fecha de fin de la actividad que termina de último).
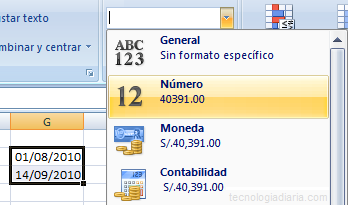
Para el caso ejemplo tenemos la de inicio en 01/08/2010 y la de fin de proyecto en 14/09/2010. Cambiaremos el formato de estas celdas de fecha a número. Éstas fechas cambiarán entonces a su formato numérico, convirtiéndose en 40391.00 y 40435.00 respectivamente. Esto nos servirá para definir el rango de fechas del gráfico.
Hacemos clic derecho sobre la sección de fechas del gráfico y seleccionamos la opción de dar formato. Allí en la sección Opciones del eje definimos Mínimo y Máximo como Fijo tomando los números que obtuvimos de las fechas, es decir, 40391 y 40435. Los ingresamos y cerramos.
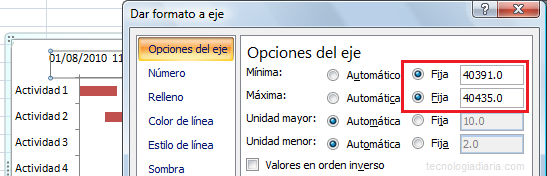
Para finalizar podemos cambiar el formato de la fecha (desde la misma ventana anterior) en la sección Número, donde agregamos el formato dd/mm para omitir el año. Luego de agregarlo lo seleccionamos como un formato Personalizado y listo.
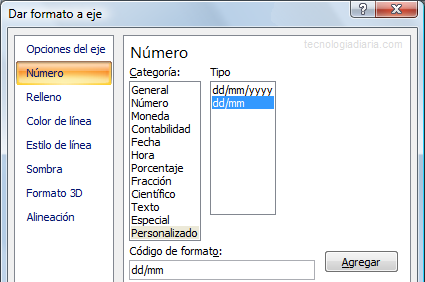
Ya tienen su Gantt en Excel, debería quedar algo así como la imagen del inicio del post. Espero que les haya servido.
También pueden revisar este video en Youtube (en inglés) donde se describe el mismo método.
Etiquetas: Excel, Office, Open Office




July 19th, 2010 at 8:08 pm
Muchas gracias, esta facil y muy didactico.
July 29th, 2010 at 9:00 am
Muy buenas las explicaciones, y sobre todo graficas
August 25th, 2010 at 11:54 pm
oye que buen aporte! gracias! me fue de mucha ayuda!
September 23rd, 2010 at 2:23 pm
De hecho el paso despues de introducir datos no resulta como dices puedes ampliar el tema
October 4th, 2010 at 7:41 pm
no puedo visualizar en mi maquina las paginas excell de tu documento, xfa dime que programa necesito instalar para poder verlas.
gracias
October 4th, 2010 at 7:56 pm
Hola Felipe: Debes tener instalado Microsoft Office Excel.
Saludos.
October 11th, 2010 at 4:31 am
MUchas gracias!! pude realizar el trabajo gracias a las explicaciones.
October 12th, 2010 at 12:37 pm
Hey gracias lo pude terminar… Buen pasatiempo el que tienes nuevamente gracias
October 14th, 2010 at 10:57 am
Gracias me ha ayudado muchisisimooo tu pagina, tenia una tarea urgentisima de la univ. GRACIAS..:)
October 14th, 2010 at 7:41 pm
vean todo en la pagina y te ayudara muchisimo….
October 21st, 2010 at 9:58 am
Excelente , muchas gracias me sirvio mucho para mi tesis!!!
November 3rd, 2010 at 2:43 pm
No puedo ver las imagines en mi computador que programa es????
November 9th, 2010 at 1:49 pm
gracias man!!! de mucha utilidad.
November 12th, 2010 at 4:59 pm
Muy Bueno Gracias…
November 19th, 2010 at 10:47 pm
Hola!!! excelente la explicación me sirvió muchísimo para un trabajo de investigación, muy didactica y super entendible la explicación. GRACIAS!!!!
November 21st, 2010 at 12:26 pm
Gracias a personas como tu, gente que comparte sus conocimientos, el mundo sigue progresando, nunca dejaremos de agradecerles. GRACIAS.
November 22nd, 2010 at 5:07 pm
hola que tal, me sirvio de mucho pero la verdad om,mites muchas cuestiones. espero que lo mejores.
November 25th, 2010 at 1:32 pm
Excelente! Es de mucha utilidad lo publicado en esta pagina!
Gracias! Me ayudo bastante!
December 29th, 2010 at 11:24 am
Excelente! Esto me va servir para aplicarlo en mi trabajo
Gracias.
January 14th, 2011 at 10:22 am
Que buen aporte compañero, deseo iniciar mis cronogramas con Gantt pero esto es un muy buen comienzo. Sele apunta
January 14th, 2011 at 11:40 am
Muchas gracias es de mucha ayuda para las personas que no tenemos project y es muy simple realizarlos gracias
January 22nd, 2011 at 1:15 am
gracias; compartir el conocimiento con todos los demás es la acción más loable que pueda existir, gracias por tu tiempo y dedicación, me ha sido de mucha utilidad este ejemplo
January 25th, 2011 at 11:35 pm
Muy agradecido, totalmente entendible y fácil de replicar este procedimiento, te agradezco mucho, has sido de mucha utilidad.
February 14th, 2011 at 12:04 pm
Excelente explicación!!! Muchas gracias muy útil!!
February 14th, 2011 at 3:29 pm
El programa excel es de mucha utilidad, tanto si lo ocupamos para programar proyectos o tareas pequeñas, felicidades al que hizo este aporte.
March 1st, 2011 at 5:36 am
Hola, gracias por el aporte, esta muy detallado,sin embargo vale decir que en el cuadro de “modificar la serie” en el nombre de la serie solo se debe seleccionar el encabezado de la base de datos, pues en la imagen se indica los mismos valores para el nombre de la serie como para los valores, saludos
March 17th, 2011 at 4:23 am
Muchas gracias, no sabeN la ayuda tan grande que me brindaron, les voy a hacer mucha publicidad con mis compañeros de la U
March 17th, 2011 at 2:35 pm
muchisimas gracias, hace tiempo que buscaba una forma de hacer un diagrama pero sin el proyecto. Sigan adelante, saludos
April 19th, 2011 at 10:29 am
Muy Bueno – Muchisimas Gracias.
Hay manera de que el diagrama calcule el total de actividades?
Por ejemplo del 31/08 al 10/09 hay dos actividades que se superponen. Que ese total figure debajo? Muchas Gracias nuevamente y Saludos.
April 28th, 2011 at 6:03 pm
oye neta me ayudo esto estaba en un apuro i mega
para examen final de desarrollo de emprendedores
May 21st, 2011 at 12:38 pm
Exelente ayuda, muy agradecida
June 25th, 2011 at 8:05 pm
ayyyyyyyyyyyyyyyyy de que aprieto que me sacaron para que pero esta pagina esta muy buena y completa. deberian haber mas paginas como estas.
August 4th, 2011 at 5:40 pm
gracias, muy bueno y super didactico, ya estoy por terminar mi carrera y habia olvidado como hacerlos, muchas gracias 🙂
September 11th, 2011 at 7:54 pm
Super facil… muchas gracias por la ayuda…
September 15th, 2011 at 4:35 pm
Muchisimas Gracias !! =)
October 5th, 2011 at 5:53 pm
Excelente! Realmente una buena alternativa, ya que tuve que resetear mi Project y necesitaba hacer esto urgente! Gracias por el dato!
October 25th, 2011 at 4:06 am
Muchas gracias!excelente la info!
November 14th, 2011 at 5:12 pm
EXCELENTE, MUCHAS GRACIAS!!!
December 24th, 2011 at 3:05 pm
GRACIAS CAPO !!!
February 13th, 2012 at 3:30 pm
¡Gracias por la clase! Muy didáctica y me ha sido muy útil.
February 22nd, 2012 at 6:07 pm
Puedes hacer una linea vertical que represente la fecha actual -Celda =Hoy()-
February 24th, 2012 at 9:53 pm
Fue de mucha ayuda, ya estos listo para los graficos de gantt. gracias por tu aporte
April 18th, 2012 at 11:46 am
Buscando información con relación a la informática, varias veces me he topado con tu sitio y ha sido de mucha ayuda, Buen Trabajo. Gracias.
May 2nd, 2012 at 11:13 pm
Muchas gracias por tu aporte, me ha sido de muchisima ayuda. Muy buena tu web.
May 3rd, 2012 at 2:41 pm
Gracias por la aportación, me ha servido una barbaridad!!!
May 5th, 2012 at 12:37 pm
excelente! justo lo que necesitaba, muy bien explicado mil gracias!
May 30th, 2012 at 4:49 pm
Funciona a la perfeccion! gracias man!
June 7th, 2012 at 6:47 am
Muchas gracias! Funciona, me ayudo para la administracion del tiempo de obra en mi proyecto en la universidad, me ahorraste mucho tiempo valioso.
August 1st, 2012 at 2:11 pm
Muchas gracias me ha servido de mucho para la realización del Trabajo de Fin de Grado!
June 14th, 2013 at 8:07 pm
[…] Analiza el tiempo que toman las acciones realizadas por ti y por tu equipo. Evalúa el tiempo realizado y el output que generan. Una forma de gestionar un proyecto evaluando tiempos por tareas es a través de un diagrama de Gantt que lo puedes desarrollar en un Excel […]